How to ping IP and port from Windows or Linux
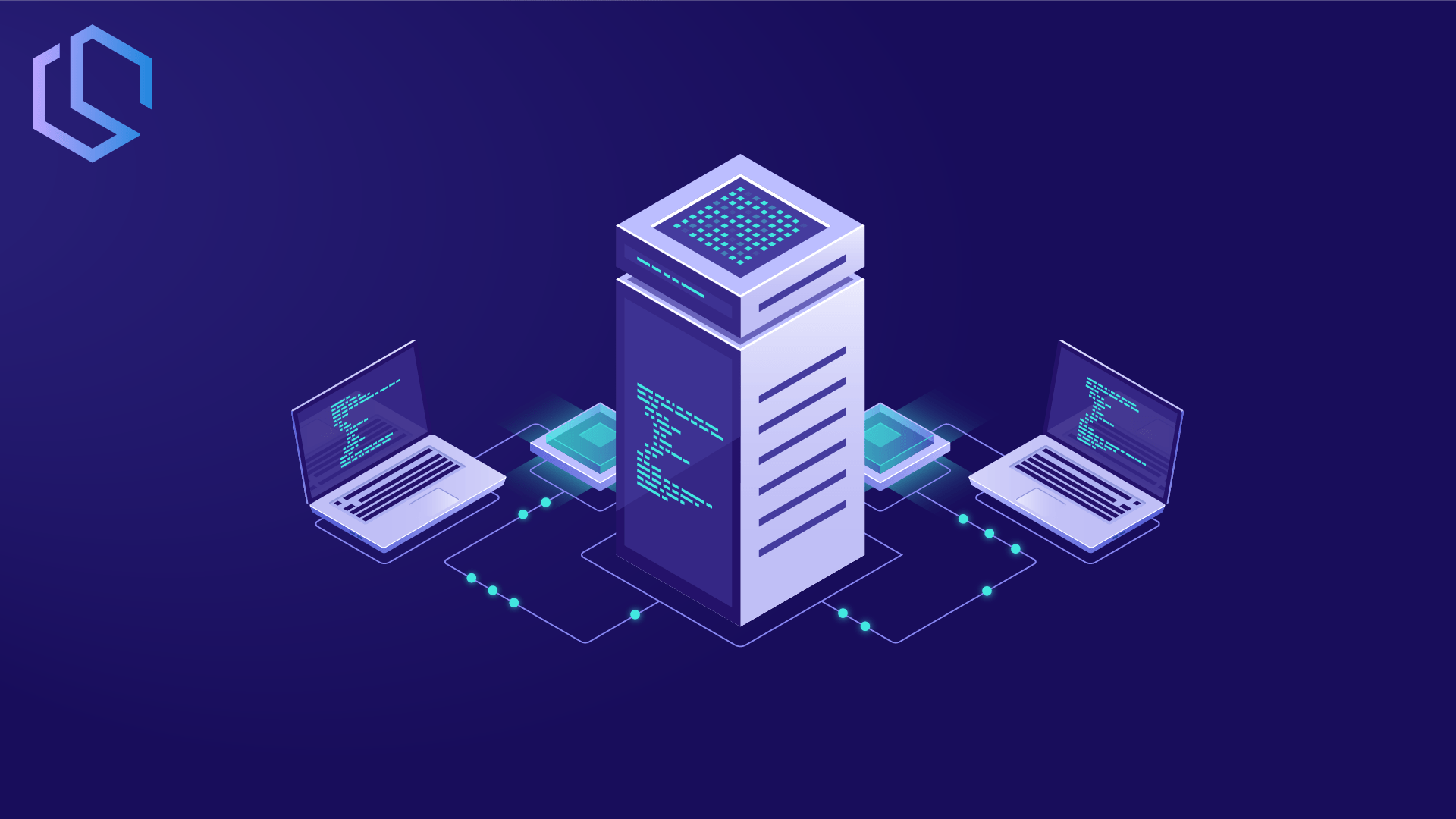
One of the things I do the most when troubleshooting deployments of services exposing data to the internet is pinging the IP and port where the service is supposed to be alive. In this tutorial, I will show you how to ping IP and port on Linux and Windows.
I think most system administrators know the commands for this, but if you like me normally don’t work like an IT admin (at least not anymore) I tend to forget the commands. Due to that, I have written this article as a reference for myself but also for everyone else, who is in need of pinging services they expect at a location.
Often it’s enough to just ping an IP to validate that you got “life” on the server. However if you like me often got many services running on one server (often when using Docker), I need to ping the specific port number on the server. One of the Kubernetes clusters I manage is running more than 100 services and here I use it a lot.
In this article/reference post, I will show you how to ping IP and port on your Windows or Linux machine using different commands in the terminal (CLI).
Ping IP and port using Telnet
This is my favorite when working on both Windows and Linux. I also think that it’s the easiest one to use and it’s called Telnet. You can with a simple command using Telnet ping IP and port on the remote server you would like to check.
If you want to, you can also use a domain instead of the IP. A domain is often easier for humans to remember instead of numbers to multiple different servers locally or externally.
Below are the commands to ping IP and port on a server using Telnet:
$ telnet <server_ip_address> <server_port_number>
$ telnet <server_domain_name> <server_port_number>As I mentioned above, you can use Telnet on both Windows and Linux computers/servers which makes it a great choice for most sys-ops.
On most computers, telnet is not installed by default. If you get the annoying error “telnet: command not found”, you have to install Telnet on the machine using the commands below:
Install Telnet on Linux
If you are working on a Linux Server or Desktop, you can use the below command to install Telnet on that machine:
$ sudo apt install telnetInstall Telnet on Windows
By default, Telnet is not an enabled Windows Feature. If you run Telnet on your computer in a Command Prompt, you will get the following error: “Telnet is not recognized as an operable program or batch file.”. So – to install Telnet on Windows, you have to do the following:
- Click on Start.
- Select Control Panel.
- Choose Programs and Features.
- Click Turn Windows features on or off.
- Select the Telnet Client option.
- Click OK.
A dialog box appears to confirm installation when it’s done. The telnet command should now be available in your Command Prompt. Remember to restart your CMD window.
Ping IP and port with Telnet example
Let’s check out how Telnet works. This website is running at IP: 172.67.161.26 – this is the public IP address of the website to which the domain is mapped to.
By default, all requests are redirected to HTTPS (port 443) if a request is made at port 80. This means that the server accepts connections on port 80 too – let’s try and ping both ports:
$ telnet 172.67.161.26 80
Trying 172.67.161.26...
Connected to 172.67.161.26.
Escape character is '^]'.
$ telnet 172.67.161.26 443
Trying 172.67.161.26...
Connected to 172.67.161.26.
Escape character is '^]'.That went well. We got connected and could see that the server is responding on both ports. This simply means that the service on the port is up and running.
If you would like to escape out of the Telnet utility when connected, you can use “CTRL + ]” or the “q” command.
Ping IP and port using Nmap
Another well-used tool is Nmap. In Nmap, you can ping a port by using the “-p” option including the IP or domain you would like to scan.

$ nmap -p <server_port_number> <server_ip_address>
$ nmap -p <server_port_number> <internet_domain_name>A heads up – be aware of legal issues!
“When used properly, Nmap helps protect your network from invaders. But when used improperly, Nmap can (in rare cases) get you sued, fired, expelled, jailed, or banned by your ISP.” – Nmap website.
If you get an error telling you that Nmap is not available on your computer/server, you would have to install it.
Install Nmap on Linux
To install Nmap on your Linux machine, you can use the below command:
$ sudo apt install nmapInstall Nmap on Windows
Not as simple as Linux, but it’s still easy to use the official installer from Nmap’s website. Go to this page: Download Nmap and look under the Windows Binaries for the latest available installer file.
Once the installer has completed installing, you are now ready to use Nmap on your Windows computer.
Ping IP and port using Nmap
Let’s try to ping a website at IP “172.67.161.26” on the global internet at the default HTTPS port – 443. If you test this yourself, then don’t use that IP. Cloudflare is protecting the website and will block your access and in the worst-case ban your IP from their global network. Only do this at IPs you own or services that won’t do any damage to others.
C:\Users\christian>nmap -p 443 172.67.161.26
Starting Nmap 7.92 ( https://nmap.org ) at 2022-02-10 06:50 Romance Standard Time
Nmap scan report for 172.67.161.26
Host is up (0.028s latency).Well, once again the port is returned as open on the server. This means that there is a service accepting data at port 443, which was just verified by Nmap.
Ping IP and port using PowerShell
Normally when I’m not on my own machines, which means I’m working on production servers not related to my own business/platform and it’s a Windows Server Environment, I always use PowerShell to ping IP and port.
A great thing about PowerShell is that you can use the methods in scripts running automated stuff in the background or during the setup of service or multiple services. A great thing if deploying with PowerShell would be to check if the ports were active after deployment and return a status to the terminal.
In PowerShell, we got something called Test-NetConnection which is a command where you specify either an IP or a domain followed by the port you would like to ping.
PS C:\Users\christian> Test-NetConnection <server_ip_address> -p <server_port_number>Below is an example of what this would look like on a local network:
Windows PowerShell
Copyright (C) Microsoft Corporation. All rights reserved.
PS C:\Users\christian> Test-NetConnection 192.168.1.1 -p 80 ComputerName : 192.168.1.1
RemoteAddress : 192.168.1.1
RemotePort : 80
InterfaceAlias : Wi-Fi
SourceAddress : 192.168.1.68
TcpTestSucceeded : TrueIn the test above you can see that the TCP call to my gateway at home succeeded at port 80. If you can’t get through to the service you will status False in TcpTestSucceeded.
Summary
In this quick article on how to ping IP and port using different tools on Windows or Linux machines, we learned how we can use the terminal to check if a given port is open and accepting requests.
If you got any issues, questions, or suggestions, please let me know in the comments below. Happy pinging!

